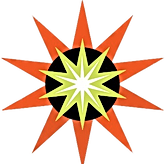No Connection Symptoms: no connection, fan icon lights are lit on router, network name is gone.
Oh no! First, check on your device to see if a new network name appears. Chances are the dreaded reset button was pressed, and now your network name is missing form your device's list of available networks. Rest easy, your internet connection may not have been lost after all. Now look for a generic looking name and oftentimes contains the brand name of the router. i.e. Netgear. When you hit the reset button on the router it went back to the factory default settings. There is hope and the following may help.
Remedy: Other Routers (that are not the TP LINK Routers we sell)
1. If you do not have one of the please locate your router.
2. Look on the bottom for a label. It has the serial number among other confusing info, but it also has just what we need.
3. Notate from label the SSID and the Pin/password.
4. Connect to the generic looking network name on your device using these factory settings. Internet to your device is restored, but network needs to be set up and secured.
5. Next, if you don't have a TP LINK router that you purchased from us go to web a browser such as chrome, fire fox, edge, safari, and search for “How to set up my network on _________(put in your brand and make of router) and select enter/search.
6. Locate the manufacturer’s manual for your router.
7. View manual’s section on setting up router this will often give you a web address to type in to manage your router settings. If using web address provided by manufacturer, skip to step 10.

7. Alternately, you can use your router’s IP Address by searching and opening up an app called “Command Prompt.”
8. In command prompt, type in the words "IPconfig", making sure there are no spaces, and hit the enter key.
9. Notate the default gateway IP.

Pro Tip: Joe indicated that using command prompt to locate the router's IP is the easiest for him when they are not the routers we sell.
10. Open up new tab in your web
browser, and in the top URL address bar type the IP address or web address depending on which you’ve decided to try.
11. Either way, it should bring a login page for your router. Type credentials you notated off the label.
12. Follow the prompts. Click next on most pages: The only thing you need to change is network name/ssid and pin/password.
13. Once your desired name and password is entered, select save/finish. You should get some sort of success/congratulation page. You may have to wait a few minutes for the changes, recommended time is 5 minutes.
14. Go to your devices and have it locate the new network. It should prompt you for a password when you select “connect.
15. Enter in new password to sign in. Your network is now secured. Well done!
Note: If after the 5 minutes you may need to power cycle the router by unplugging the power cord from the outlet, waiting 10 to 15 sec, then plugging the power cord back into the outlet. Then repeat step 15.
16. If you are still having problems, Please contact us! Relax and have a destressing beverage of choice for we are happy to assist.