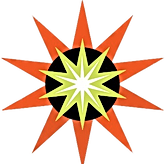Troubleshooting - The Basics # 2 - No Connection and Now My Network Name is Missing
No Connection Symptoms: no connection, fan icon lights are lit on router, network name is gone.
Rest easy, your internet connection may not have been lost after all. First, check on your device to see if a new network name appeared. It will be generic looking name and oftentimes contains the brand name of the router. When you hit the reset button on the router it went back to the factory default settings. There is hope and the following may help.

Remedy: TP LINK Router
1. Locate your router.
2. Look on the bottom for a label. It has the serial number among other confusing info, but it also has just what we need.
3. Notate from label the SSID and the Pin/password.
4. Connect to the generic looking network name on your device using these factory SSID and password/pin. Now, Internet to your device is restored! However, your network needs to be set up and secured.
5. Open up new tab in your web browser, and in the top URL address bar type IP address 192.168.0.1 or the web address. For the routers we sell it is http://tplinkwifi.net.
7. It should bring a login page for your router.
8. Follow the prompts. Click next on most pages: The only thing you need to change is network name/SSID and pin/password.
9. Once your desired name and password is entered, it may ask you to connect to your new network that you just set up before proceeding to select save/finish. Go ahead and connect and then click save/finish.
10. Wait for router to save all settings and the congratulations page to pop up.
11. Go to your devices and have it locate the new network. It should prompt you for a password when you select “connect.”
12. Enter in new password to sign in. Your network is now secured. Well done!
13. If you are still having problems, we'd be happy to assist. Please contact us!